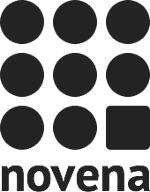Common Tasks¶
Installing and Running Debian Linux on a SATA Disk¶
These instructions will result in a system that boots u-boot and the Linux kernel from the internal microSD slot, then loads the rootfs and entire userland operating system from an ext4 partition on a SATA hard disk.
In addition to increased disk capacity, using a SATA disk as a rootfs should vastly improve disk I/O and thus general system performance.
Connect the SATA disk while the system is powered down, then boot up from the microSD card. Note that there are two SATA-like connectors on the Novena mainboard: one is for power from the battery board, and the other is the actual SATA connection. It isn’t possible to connect to the wrong port because the polarities are flipped. It’s strongly recommended to use some form of an enclosure or mechanical support to prevent the SATA disk from coming detatched while in use, which could obviously result in data loss.
First make sure required tools are installed:
sudo apt-get install parted debootstrap
We’re going to assume that the SATA disk is blank and unpartitioned, and all data on the disk will be overwritten.
We’re going to use the offical novena-image.sh install script. Checkout out
xobs’ novena-image repo:
sudo apt-get install apt-cacher-ng
cd
git clone https://github.com/xobs/novena-image
You’ll almost certainly want to install apt-cacher-ng and change the mirror
setting (in sata-install.sh) to --mirror
"http://127.0.0.1:3142/http.debian.net/debian" (the default is a debian mirror
in Hong Kong). We recommend copying sata-install.sh to local-install.sh
and making changes there. See the novena-image.sh documentation for more details.
To configure the kosagi repositories by default, you can download the kosagi-repo debian package and kosagi signing key with:
# WARNING: this isn't a secure way to verify the signing key
gpg --keyserver keyserver.ubuntu.com --recv-keys 03C7B7EC
gpg --export 03C7B7EC > kosagi.key
# WARNING: https is not available for this server
# NOTE: these URLs may need to be updated
wget http://repo.novena.io/debian/pool/main/k/kosagi-repo/kosagi-repo_1.2-r1_all.deb
wget http://repo.novena.io/debian/pool/main/n/novena-eeprom/novena-eeprom_2.3-1_armhf.deb
wget http://repo.novena.io/debian/pool/main/n/novena-firstrun/novena-firstrun_1.6-r1_all.deb
wget http://repo.novena.io/debian/pool/main/p/pulseaudio-novena/pulseaudio-novena_1.1-r1_all.deb
wget http://repo.novena.io/debian/pool/main/i/irqbalance-imx/irqbalance-imx_0.56-1ubuntu4-rmk1_armhf.deb
wget http://repo.novena.io/debian/pool/main/n/novena-debian-support/novena-debian-support_1.1-1_all.deb
wget http://repo.novena.io/debian/pool/main/n/novena-disable-ssp/novena-disable-ssp_1.1-1_armhf.deb
wget http://repo.novena.io/debian/pool/main/n/novena-usb-hub/novena-usb-hub_1.3-r1_armhf.deb
If you are running from the microSD card and have limited space, you’ll
probably want to cull down the default installed package list significantly.
Here is an example local-install.sh:
#!/bin/bash
if [ -z $1 ]
then
echo "Usage: $0 [device]"
echo "E.g. $0 /dev/sda"
exit 1
fi
echo "Constructing a disk image on $1"
exec sudo ./novena-image.sh \
-d $1 \
-m "http://127.0.0.1:3142/http.debian.net/debian" \
-t sata \
-s jessie \
-k kosagi.key \
-a kosagi-repo_1.2-r1_all.deb \
-a novena-eeprom_2.3-1_armhf.deb \
-a novena-firstrun_1.6-r1_all.deb \
-a pulseaudio-novena_1.1-r1_all.deb \
-a irqbalance-imx_0.56-1ubuntu4-rmk1_armhf.deb \
-a novena-debian-support_1.1-1_all.deb \
-a novena-disable-ssp_1.1-1_armhf.deb \
-a novena-usb-hub_1.3-r1_armhf.deb \
-l "sudo openssh-server ntp ntpdate vim powermgmt-base i2c-tools \
libcap-ng0 libglib2.0-0 libbluetooth3 libusb-1.0-0"
When local-install.sh looks good, run the script:
# WARNING: VERY DANGEROUS COMMAND!
sudo ./local-install.sh /dev/sda
To actually boot from SATA you must set a flag in EEPROM. Run novena-eeprom
and take note of the Features list, then add sataroot to the list and write
it:
# Edit this list for your board
novena-eeprom -f es8328,pcie,gbit,hdmi,eepromoops,sataroot -w
The novena-image.sh script should have taken care of setting the SATA
disk’s ID correct, so you’re ready to reboot!
After booting into this fresh system, you might want to loop back to the Quickstart: Just the Board page. A few errata and things that might pop up:
- need to fix
/etc/apt/sources.listto remove localhost prefix (from apt-cacher-ng) - run
apt-get install -fto fix any outstanding apt issues - need to add
deb http://repo.novena.io/debian/ jessie mainto get kosagi updates (if kosagi-repo wasn’t installed) - if they aren’t already installed, run
apt-get install novena-eeprom kosagi-repo novena-disable-ssp novena-usb-hub(etc) - need to create a user (
adduser, thenusermod -Gto add to sudo group) - need to install a fuller set of packages if only a subset were installed to save disk space earlier
Flashing Factory Image to microSD Card¶
Note
This section is a work-in-progress stub.
Fetch the factory microSD image over (insecure!) HTTP:
http://repo.novena.io/novena/images/novena-mmc-disk-r1.img
Because this was downloaded over HTTP, it’s important to verify the checksums:
SHA256: 26d368cb4b3aa43e411703f8c659d3e229deacfe75af38c1f82489dd9af80dbb
MD5: 6923a145cbdc75b420408fc2d09ba4f8
Connect the microSD card to your machine, eg via USB adapter. The microSD card must be at least as large as the disk image (2.3GB for r1 of the image).
Warning
Careful! It’s easy to overwrite your primary disk image at this step instead of the microSD card.
Assuming you are on a UNIX machine, check which block device (/dev/sde, /dev/sdf, /dev/mmcblk0, etc) your card is, ensure that the card is unmounted, and then dd the image to your card with something like the below; replace XYZ with your actual block device:
lsblk
sudo dd if=novena-mmc-disk-r1.img bs=1M of=/dev/sdXYZ
sync
After the sync command completes you can disconnect the card.
If you like, you could increase the size of the rootfs partition using a tool
like gparted. If you do so, note that the UUID of the boot partition of the
microSD card must be 4e6f764d-03 to work as “Recovery Mode”. If you resize
any partitions you might need to reset the UUID for the whole disk. For MBR
partition tables, do this by running, eg, fdisk /dev/mmcblk0, hit x
(expert mode), i (“Change ID”), enter 0x4e6f7653, then hit r
(“Return to Menu”), and finally w (“Write to disk``). Careful! If you just
dd the image and don’t touch the parition table this isn’t necessary.
For other platforms (Windows, LISP Machine, etc), search around for generic directions on writing SD card images.
Pairing a Bluetooth Keyboard¶
First you need to install the firmware-atheros package followed by a
reboot:
sudo apt-get install firmware-atheros
After rebooting, you need to enable bluetooth and pair it with your keyboard:
bluetoothctl -a
power on
scan on
If everything goes correctly, your bluetooth keyboard should be listed:
pair <tab>
Pressing tab will auto-complete for you (if a bluetooth device has been found). A number will appear on your screen which you need to type on your keyboard and press enter. Now you can connect to your keyboard and trust it so that in the future the keyboard will be connected to automatically:
connect <tab>
trust <tab>
default-agent
quit
Creating a Simple WiFi Access Point (Hotspot)¶
Warning
Unfortunately, the shipped Novena kernel (3.17.0-rc5-00217-gfd79638) does not include netfilter support, which is required for iptables to no NAT IPv4 masquerading. The below instructions will only partially work, and clients won’t have actual internet access.
Upgrading to the 3.19 linux-novena kernel should resolve this problem, as
the necessary modules are compiled in by default. You can test by running
sudo iptables -L; if this returns an error about kmod and insmod, you
need to upgrade.
The PCIe 802.11 WiFi card that ships with the Novena supports Access Point mode (AP, also known as ‘master’ mode), so in addition to connecting to wireless gateways and routers as a client, Novena can share connections or even act as a router/gateway itself.
If you aren’t using the included PCIe card for WiFi (eg, using a USB dongle), you’ll need to check that your hardware supports AP mode:
sudo iw list | less
# must have 'AP' in "Supported interface modes"
The included PCIe card is based on the Atheros AR9462 chipset.
As background, creating a wireless station and allowing clients to connect is relatively simple. Sharing an upstream internet connection (eg, from the wired ethernet jacks) is a bit more complicated. There are at least two common methods to do so. The first is network bridging, where the Novena routes packets between the two network connections without acting as a gateway in any other way. In this configuration a pre-existing router would act as a DHCP server and gateway to the outside network. In the second configuration Novena would act as a router/gateway itself and do NAT (Network Address Translation). In this configuration clients would get DHCP and DNS from Novena on a private subnetwork. The Novena would translate the IP addresses on any packets going to and from connected clients to the upstream internet.
NetworkManager is an easiest way to create an access point, and it uses the NAT
scheme by default, with dnsmasq and iptables behind the scenes supplying
DNS/DHCP and NAT rewriting respectively. These directions assume you have
network-manager already installed.
Note
These directions describe a simple mechanism for sharing an internet connection. This is not intentended to be a way to have the Novena run as a secure or robust wireless gateway. In particular, no firewall is in place, your Novena may not be very security hardened by default, the default settings may not play well with some devices or networks, etc, etc.
If you have a headless (no GUI) system, you can control NetworkManager using
nmtui, otherwise you can use the Gnome GUI.
First make sure you have a working wired (ethernet) connection to the internet.
Then create a new shared WiFi connection. It’s recommended to give the
connection (distinct from the SSID) a short name like “wlan0-ap” instead of the
default “Wi-Fi connection 1”. Select or enter wlan0 as the hardware device.
In WiFi settings choose an SSID and set the Mode to “Access Point”. Add WPA2
security if you like. In the IPv4 network section change the configuration from
“Automatic” to “Shared”. The other settings can be left as defaults. Make sure
“Automatically connect” is selected. Save and exit.
The connection may come up automatically after a few minutes. Unlike wired
connections, the connection will not show up in the list of available WiFi
connections in the nmtui “Active a connection” list. You can check
/var/log/daemon.log for status and error messages, or nmcli connection
for a list of active connections. You can force NetworkManager to bring up the
connection with:
sudo nmcli connection up wlan0-ap
# where 'wlan0-ap' is the connection name you chose earlier
To shutdown the access point and return Novena to client mode, the easiest
route seems to be disabling the Auto-connect flag in the wlan0-ap settings,
then run sudo nmcli connection down wlan0-ap, wait a minute, then you
should be given a list of access points to connect to as usual.
Upgrading the Kernel and u-boot¶
The Novena kernel developers (aka, xobs) occasionally publish updates to the
linux kernel that shipped with the Novena boards. These updates come in the
form of apt packges (.deb) in the repo.novena.io repository, but they are
not automatically installed in the /boot partition of the onboard microSD
card, so upgrading these packages and rebooting is not sufficient to upgrade
your board.
On the other hand, the u-boot-novena bootloader package will install
itself on /boot if it is already mounted.
The following steps will install an updated linux kernel and compiled device
tree file (.dtb) to the appropriate location. It assumes that /boot has
been mounted with the microSD first partition (aka, /dev/mmcblk0p1), and
that the repo.novena.io repository is configured and keys are installed.
You will also have to change the 3.19.0-00270-g3d69696 filename part to the
version of the kernel that has actually been fetched.
sudo apt-get update
sudo apt-get install u-boot-novena linux-firmware-image-novena \
linux-headers-novena linux-image-novena
# Backup the old files
sudo cp /boot/zimage /boot/zimage.old
sudo cp /boot/novena.dtb /boot/novena.dtb.old
# Copy in the new files; vmlinuz is already in zimage format
sudo cp /usr/share/linux-novena/vmlinuz-3.19.0-00270-g3d69696.dtb /boot/novena.dtb
sudo cp /usr/share/linux-novena/vmlinuz-3.19.0-00270-g3d69696 /boot/zimage
# Flush filesystem data to the card
sync
# Reboot!
sudo reboot
Compiling and Installing the Kernel¶
Check out the novena kernel tree:
git clone https://github.com/xobs/novena-linux
Check out the version you want to build. For example:
cd novena-linux
git checkout v3.19-novena
Set the default build configuration and compile the kernel:
make novena_defconfig
make -j4
Now that the kernel is compiled, we must install it and its corresponding set of modules. For the time being the kernel needs to be on the small /boot partition on the sd card:
sudo make modules_install
sudo cp arch/arm/boot/dts/imx6q-novena.dtb /boot/novena.dtb
sudo cp arch/arm/boot/zImage /boot/zimage
If you have trouble booting the new kernel, hold down the user (square) button during boot. That should select the kernel in the sd card’s recovery partition. If all else fails, reflash the sd card with a factory image.
Kosagi’s latest kernel build is available in their repo as the ‘linux-image-novena’ package. The ‘u-boot-novena’ package also contains a script to maintain the sdcard card partition, so if this is installed, the traditional debian ‘fakeroot make-kpkg’ method will work without the manual copying above.
Using an External HDMI Monitor¶
These instructions are oriented towards users of a bare mainboard system, not Desktop or Laptop folks trying to use a secondary display.
Attaching an HDMI monitor should Just Work as a console login; you’ll need a USB keyboard or other input device to log in.
Note that when an external monitor is attached at boottime, the kernel boot and console login stops working on the UART serial connection and is redirected to the monitor instead.
For a simple XFCE-based desktop with common applications, install:
sudo apt-get install task-xfce-desktop xorg-novena \
xserver-xorg-video-armada xserver-xorg-video-armada-etnaviv iceweasel \
arandr libetnaviv
Note
As of January 2015, there seems to be an issue with the novena-xorg
package that prevents the “armada” driver from working. A workaround is to
edit the file /usr/share/X11/xorg.conf.d/60-novena.conf and add the
following lines to the top:
Section "Files"
ModulePath "/usr/lib/xorg/modules/"
ModulePath "/usr/lib/arm-linux-gnueabihf/xorg/modules/"
EndSection
If this does not work, you can also try replacing the armada driver in
that file with fbdev (and comment out the following option lines) to
use a (slow) raw framebuffer device instead.
After future reboots, when the external display is attached you should get a friendly GUI login screen.
To start up X without rebooting, run startxfce4 from the console login.